| Главная » Статьи » Мои статьи |
 СодержаниеВ этой статье будет рассмотрено подключение и настройка универсального роутера Sagemcom F@st 2804 v7 («белый») и rev.1 («черный») в качестве модема, на примере подключения к ADSL-линии от Ростелеком.  Что касается первой ревизии устройства (rev.1) — WEB-интерфейс, назначение портов, индикация и функционал роутеров абсолютно идентичны, соответственно, настройка устройств ничем не отличается друг от друга. Кстати, многие не знают, что в комплектации«брендированных» модемов Ростелеком имеется диск, с помощью которого вы можете сконфигурировать устройства без какого-либо непосредственного участия. Но, я крайне не советую этого делать, так как во время такой настройки создается много «мусорных» подключений, что может сказаться на качественной работе роутера. Другие уроки по F@st 2804:
Подключаем кабеля и заходим в WEB-интерфейсНа Sagemcom F@st 2804 v7 имеется пять портов (помимо второстепенных — адаптер питания и USB), четыре предназначены для стандартного Ethernet-кабеля, а один под телефонный провод — для возможности использования роутера как ADSL-модем (что мы и будем делать). Подключаем устройствоПодключаем провод от сетевой карты компьютера в порт № 2, 3 или 4. Через порт № 1 зайти не получится, так как он настроен под WAN-подключение, а сделать его под LAN-интерфейс («Урок № 5») можно только после входа в WEB-интерфейс. Телефонный провод коннектим с DSL-портом.  Если на АТС «Интернет подан», и с линией всё в порядке, то должна быть вот такая индикация на передней панели устройства (слева направо):
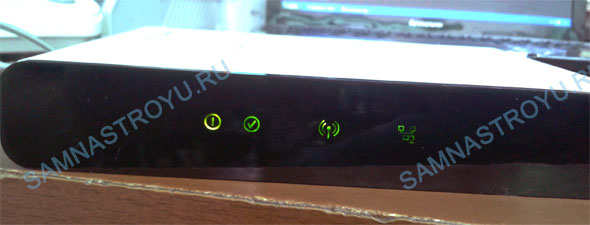 Заходим в WEB-интерфейсДля того чтобы зайти в настройки, необходимо в адресной строке браузера набрать локальный IP-модема —192.168.1.1 и нажать «Enter». Логин и пароль — «admin». 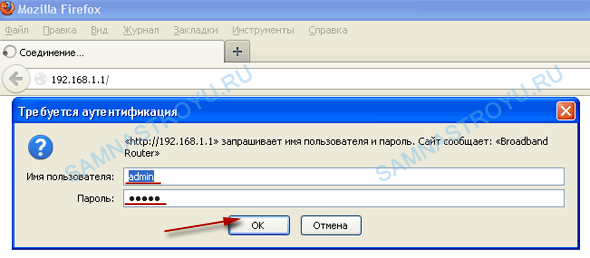 Хоть на моем примере я и использую браузер Mozilla Firefox, советую вам воспользоваться стандартным Internet Explorer, так как «Мозилла» частенько ведет себя неадекватно при конфигурировании устройства через WEB-интерфейс. Настройка Интернета на Sagemcom F@st 2804 v7 и rev 1В главном меню, которое находится слева, нажимаем на «Дополнительные настройки» —> «WAN сервис». Ставим галочки на подключения и кликаем «Удалить». 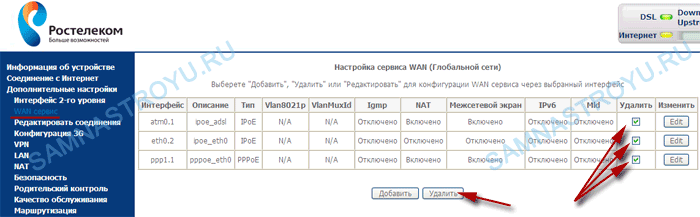 Переходим в «Интерфейс 2-го уровня» и удаляем существующее подключение. 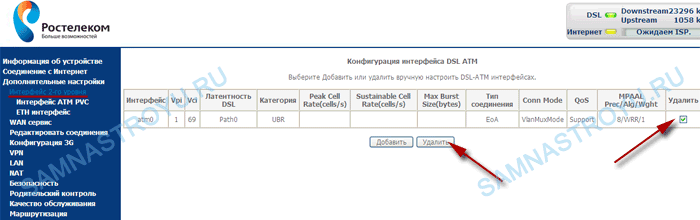 Теперь, в «Интерфейсе 2-го уровня», необходимо создать свое соединение для Интернета. Нажимаем«Добавить» 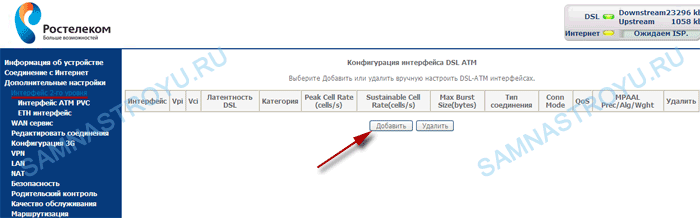 В своем примере я решил настроить Интернет для Краснодарского филиала ОАО «Ростелеком», используясоответствующие VPI/VCI. Данные для своего региона можете посмотреть перейдя по ссылке. Вводим VPI и VCI в соответствующие поля и нажимаем «Применить/Сохранить». 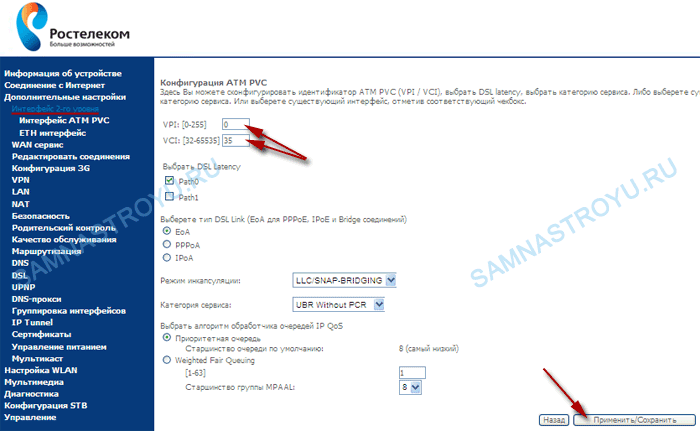 Сейчас возвращаемся в «WAN-сервис» и кликаем на «Добавить». 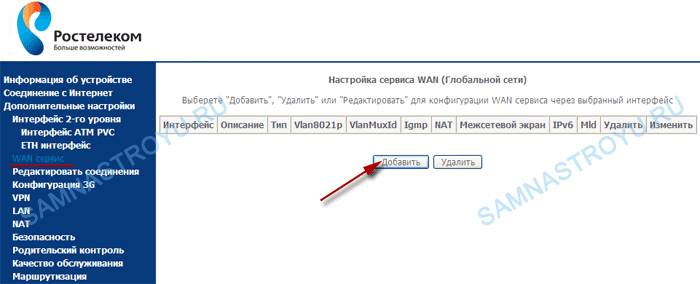 В этом разделе выбираем соединение, которое мы создали в «Интерфейсе 2-го уровня» —«atm0/(0_0_35)». У вас, в зависимости от значений VPI/VCI, название может немного отличаться. 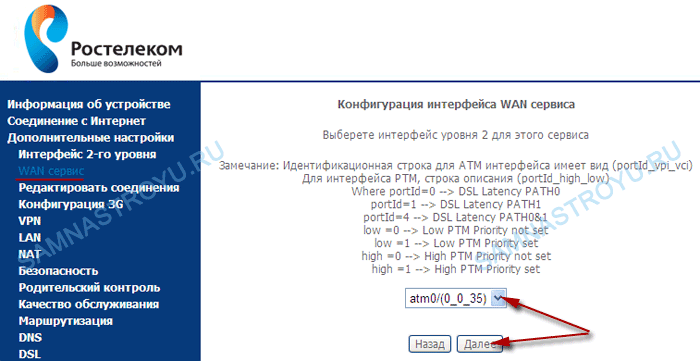 Выбираем режим, в котором у нас будет работать Интернет. В большинстве случаев для Ростелеком — это«PPPoE». В данном режиме PPPoE-сессия будет подниматься на модеме, делая из него полноценный роутер.«Далее». 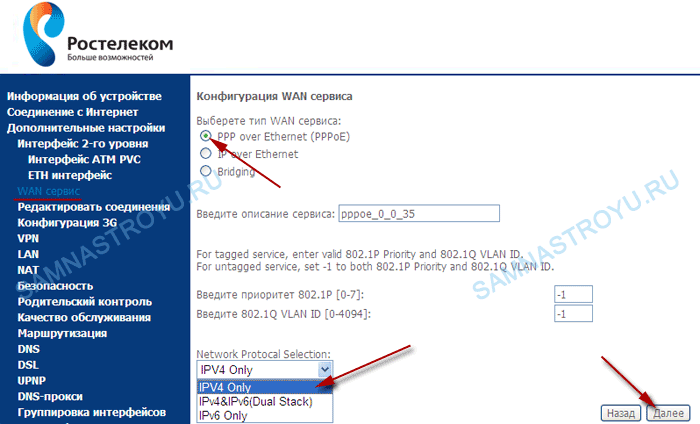 Настраиваем дальше:
Внимание! В некоторых прошивках устройства есть еще пункты «Enable NAT» и «Enable Firewall», их надо обязательно включить (поставить галочку). В противном случае, по окончании настройки индикатор «@» загорится зеленым, но выхода в Интернет не будет. Для продолжения идем «Далее». 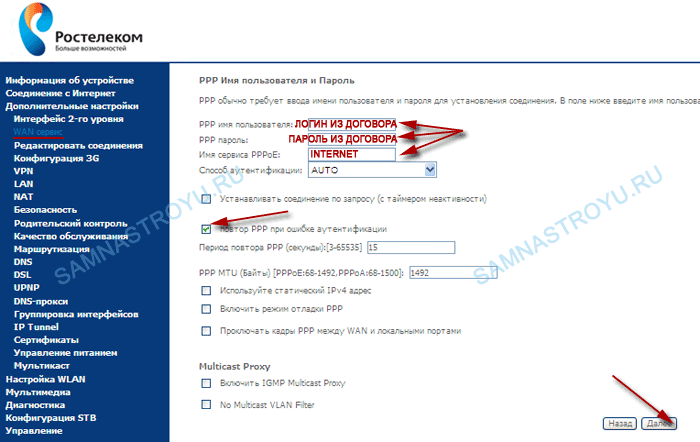 Теперь необходимо выбрать «Шлюз по умолчанию». Тут, в зависимости от прошивки устройства, может быть два варианта:
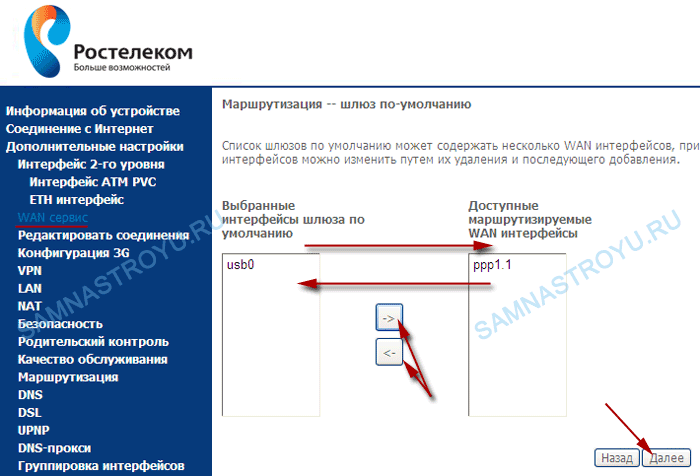 Как видите, в колонке «Выбранные интерфейсы шлюза по умолчанию», у нас теперь «ррр1.1» — то, что надо. Кликаем по шлюзу левой кнопкой мыши и нажимаем «Далее». 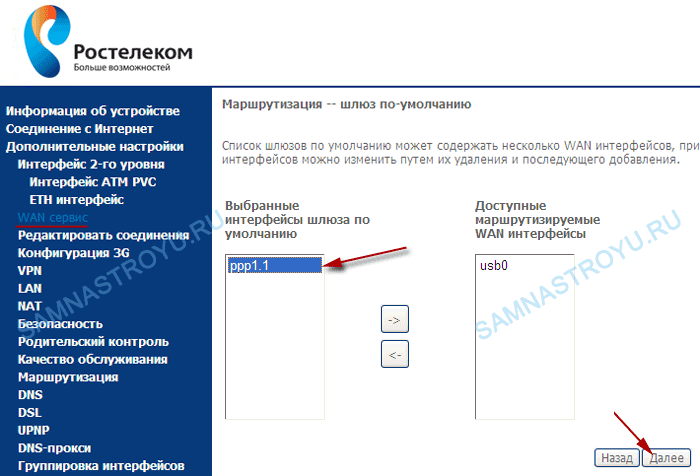 В «Конфигурации DNS-сервера» проделываем то же самое, что и со шлюзом. Потом кликаем по «ррр1.1»и нажимаем «Далее». 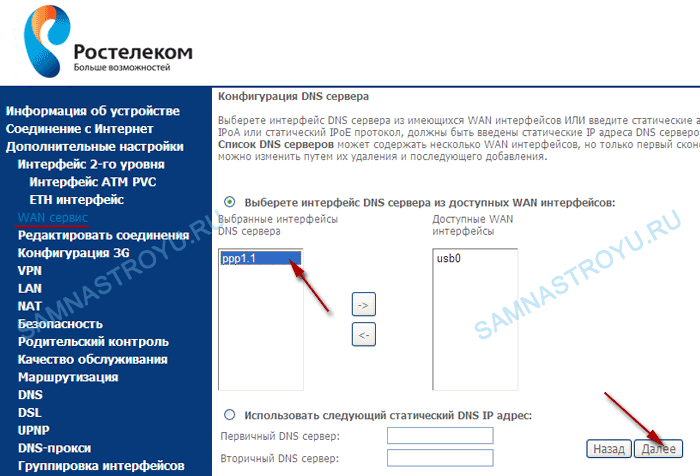 Итоговая таблица настроек PPPoE-соединения. Нажимаем «Применить/Сохранить» и смотрим на индикацию модема. 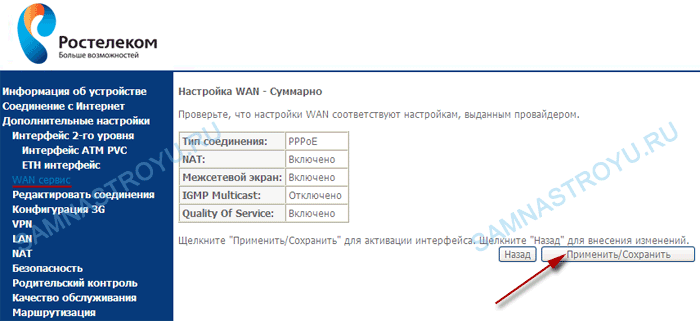 Если на передней панели роутера зеленым цветом приветливо засветился значок в виде «@» — поздравляю! Вы все сделали правильно. Но, если красным — ищите, где могли допустить ошибку. 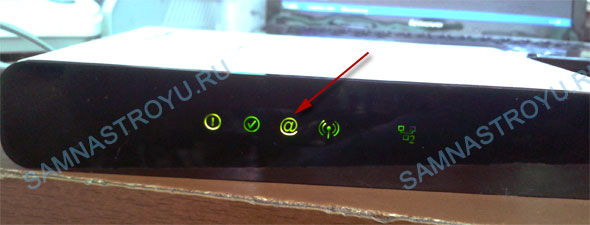 Настройка WiFi на Sagemcom F@st 2804 v7 и rev 1Если вам модем предоставил Ростелеком, то вы, скорее всего, заметили индикатор активности WiFi на передней панели устройства при первом включении. Всё правильно, на заводских настройках WiFi включен и запаролен. Название беспроводной сети, а так же пароль для нее, написаны на стикере, который приклеен к корпусу Sagemcom F@st 2804 v7.  Если вам не понравилось имя сети, или хотите сделать пароль «попроще» — настройки WiFi по умолчанию можно изменить, чем мы сейчас и займемся. В главном меню идем в «Настройка WLAN» —> «Основной». Галочка на «Включить беспроводную связь» уже стоит, если нет, то включаем. В поле «SSID» вписываем нужное нам имя беспроводной сети и нажимаем «Применить/Сохранить». 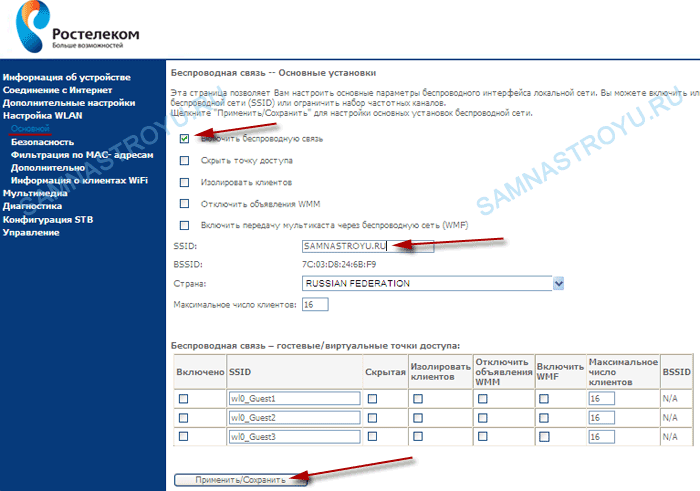 Переходим во вкладку «Безопасность» и отключаем «WPS» (режим быстрого подключения беспроводных устройств) — со многими операционными системами и устройствами частенько не работает, поэтому, я предпочитаю не включать. В поле «Выберите SSID» задаем то название сети, которое придумали в прошлом шаге. Вводим нужный нам пароль в «WPA/WAP: пароль» и нажимаем «Применить/Сохранить». 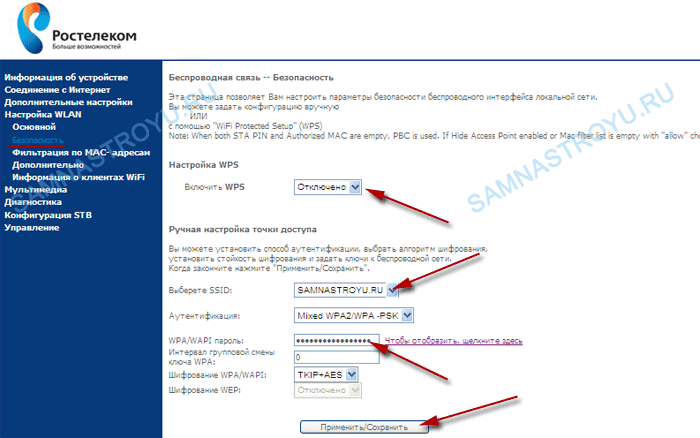 При использовании Sagemcom F@st 2804 v7, а так же первой ревизии данного устройства (rev 1), многие пользователи испытывают определенные трудности при подключении мобильных устройств к беспроводной сети универсального роутера. А не подключаются они (сотовые, планшеты) потому, что не могут получить от модема IP-адрес. То есть, подключение к универсальному роутеру останавливается на стадии «Получение IP-адреса». Данная ситуация, плюс множество вопросов в комментариях по вышеуказанной проблеме, дали толчок для написания данного урока, в котором мы разберем настройку LAN-сети (включение DHCP-сервера в том числе). Ну и заодно узнаем как включить порт под номером 1 так, чтобы он работал в LAN-интерфейсе. Но, обо всем по порядку ... Заходим в WEB-интерфейс роутера так же, как это описано в основной статье по настройке Sagemcom F@st 2804 v7. Начинаем с главного меню. Как включить порт № 1Кто-то знает, а кто-то не знает, но теперь уж точно будете знать — на заводских настройках первый порт настроен под WAN-интерфейс, то есть, если к нему подключить компьютер, интернета на ПК не будет. Хотя при этом в портах 2, 3 и 4 Интернет будет «летать». Исправляется такая проблема просто. Переходим в «Дополнительные настройки» —> «Интерфейс 2-го уровня» —> «ETH интерфейс». Теперь ставим галочку на «Удалить» и нажимаем «Удалить». Таким образом мы удалили WAN-интерфейс, и сделали из порта № 1 LAN-интерфейс, к которому спокойно можно подключить дополнительного клиента локальной сети. 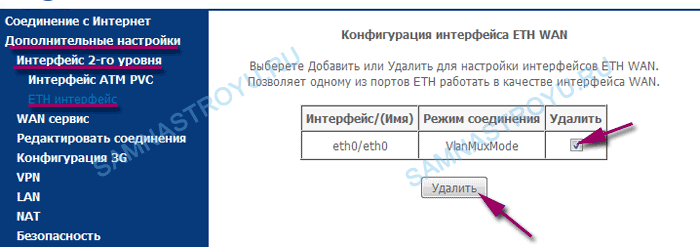 Идем дальше. Настройка LANПереходим по корневому меню, расположенному слева, в «Дополнительные настройки» —> «LAN». Тут посмотрим на самые основные функции, которые могут понадобиться в повседневном использовании роутера. Далее порядковый номер соответствует номеру на скриншоте ниже:
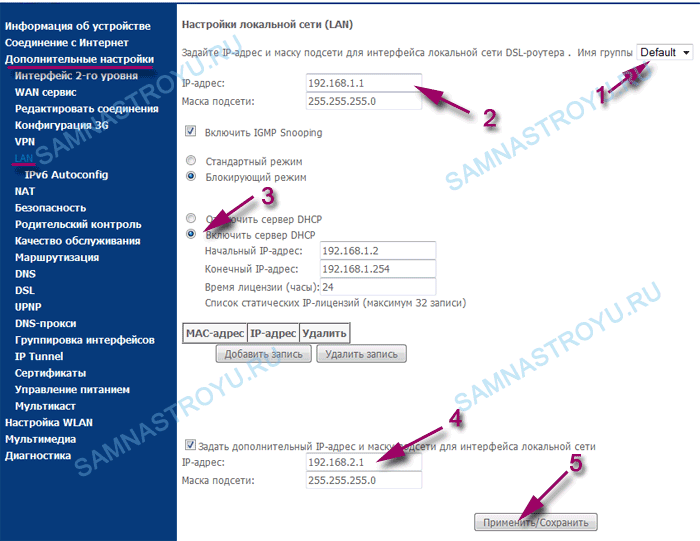 Статья скопирована с сайта: http://samnastroyu.ru/sagemcom/fast-2804-v7-internet-wifi.php
Источник: http://samnastroyu.ru/sagemcom/fast-2804-v7-internet-wifi.php | |
| Просмотров: 9228 | Теги: | Рейтинг: 0.0/0 |
| Всего комментариев: 0 | |












